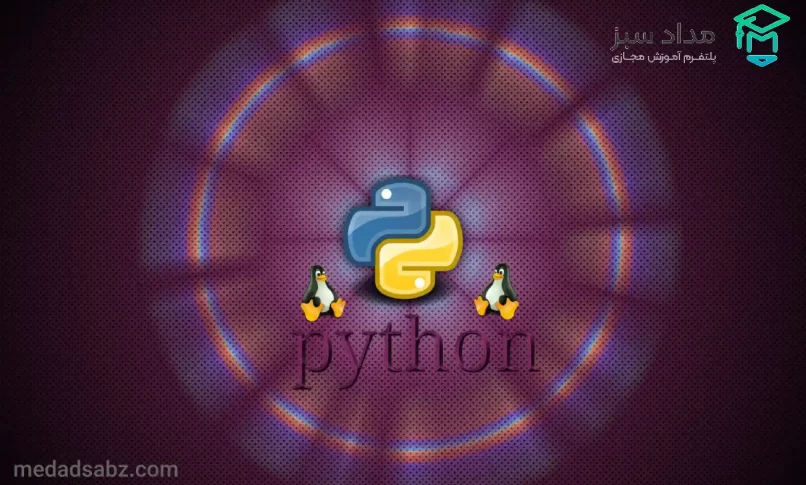
آموزش کار با فایل ها در پایتون موضوع مهمی است که بسیاری از افراد آماتور در حوزه پایتون به دنبال ان هستند. در این مطلب قصد داریم در رابطه با این موضوع به صحبت پرداخته و با هم ببینیم که چگونه می توان در پایتون با فایل ها کار کرد. با مداد سبز همراه باشید.
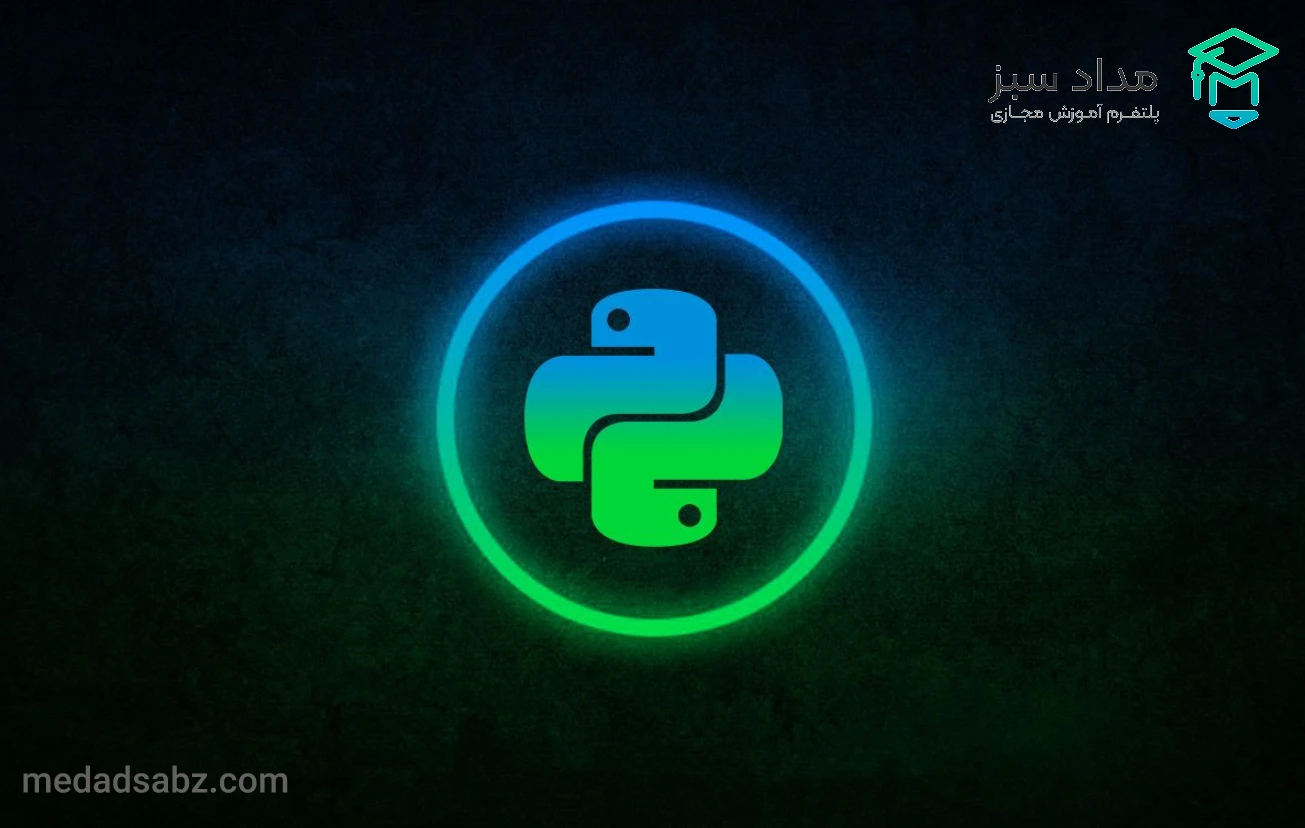
در پایتون شما میتوانید عملیات های گوناگونی روی فایل های مختلف انجام دهید که به شرح زیر هستند:
در ادامه در رابطه با هر یک از این موارد آموزش کار با فایل ها در پایتون بیشتر صحبت می کنیم.
یکی از مهمترین مواردی که در زمینه آموزش کار با فایل ها در پایتون مطرح می شود چگونگی باز کردن یک فایل متنی در زبان برنامه نویسی پایتون است. به این منظور در گام نخست شما می بایست از یک تابع داخلی استفاده کنید که open نام دارد. خروجی این تابع بازگشت یک آبجکت فایل است. قبل از خواندن اگر به دنیال آموزش پایتون هستید، حتما وارد صفحه مربوطه در مداد سبز شوید.
این شی متدها و همینطور ویژگی های گوناگونی را در بر می گیرد و می توانیم از آن به منظور اجرایی کردن عملیات و کارهایی که در زمینه باز کردن فایل مورد استفاده قرار می گیرد بهره ببریم. در زیر می توانید ساختار این تابع یعنی open را ببینید که از آن برای باز کردن فایل های مورد نیازمان در پایتون استفاده می کنیم:
File_object = open (“filename”, “mode”)
حال یک به یک به بررسی المان های این تابع می پردازیم:
اگر تا اینجا، چیزی که میخواستی رو به دست آوردی، حتما نظرت رو کامنت کن رفیق
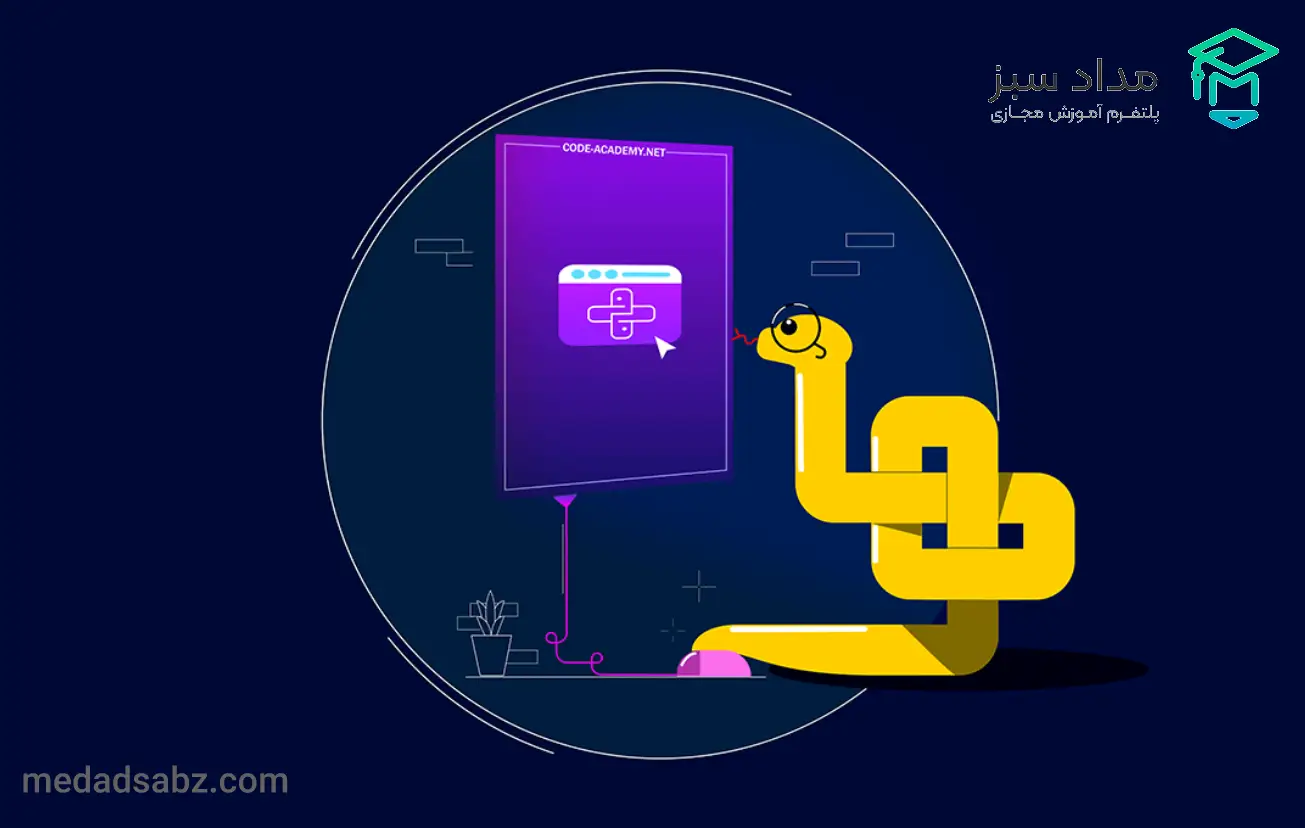
در این قسمت از آموزش کار با فایل ها در پایتون می خواهیم ببینیم که چطور می توان در این زبان یک فایل متنی جدید ایجاد کنیم. برای این منظور نخستین گام استفاده از تابعی به نام write است. برای این کار می بایست مرحله های زیر را به ترتیب انجام دهید:
یک دستور متنی به صورت زیر وجود دارد که به وسیله آن می توانید یک فایل متنی را باز کنید. این دستور به شرح زیر است:
f= open(“sample.txt”,”w+”)
در این دستور متغیری تحت عنوان f داریم که از آن برای باز کردن یک فایل به نام سمپل (Sample) استفاده کرده ایم. به طور کلی تابع open از دو آرگومان استفاده می کند: نخست فایلی که قصد باز کردن آن را داریم و دیگری رشته ای است که مشخص می کند چه جوازها و چه کارهایی لازم است تا بر روی فایل مورد نظر اجرایی گردد.
در دستور بالا حرف W بیانگر این است که پایتون می بایست فایل مورد نظر ما را نوشته و حتی در صورتی که این فایل وجود نداشت باشد می بایست اول آن را به وجود اورد.
بعد از ان علامت + است که در آخر دستور ان را مشاهده می کنیم. این + نشان می دهد که می توانیم ای فایل را چه برای خوانده شدن و چه برای نوشته شدن در پایتون مورد استفاده قرار دهیم.
گام بعدی در ایجاد یک فایل در پایتون از نوع متنی وارد کردن داده ها د فایل مورد نظر است. برای این کار شما می توانید از دو دستور زیر بهره ببرید:
for i in range(10):
f.write(“This is line %d\r\n” % (i+1))
در این دستور می بینید که حلقه ای را تعریف کرده ایم که کار ان این است که از عدد 1 تا 10 را شمارش کند. به کمک تابع write که در بالا هم راجع به آن صحبت کردیم می توانیم داده ها را در داخل فایل مورد نظرمان قرار دهیم. در این مثال ما داده ای که برای فایل در نظر گرفته ایم همانطور که می بینید عبارت this is line number می باشد.
این عبارت را ما در تابع writeی که برای پایتون وجود دارد اعلان کرده ایم و برای نمایش متغیری که قرار است هر بار تغییر کند از %d بهره گرفته ایم. به طور کلی برای هر خط کاری که انجام می شود این است که شماره خطی که داریم ان را مینویسیم را داخل فایل می گذاریم. پس از ان یک کاراکتر قرار می دهیم که از نوع بازگشت کارتریج است: \r و همینطور از یک کاراکتر استفاده میکنیم که ما را به خط جدید می برد: \n.
در مرحله بعدی ما می خواهیم فایلی که با شده است را به صورت وهله ای ببندیم. به این منظور می توانیم به راحتی از دستور زیر استفاده کنیم:
f.close()
به کمک این دستور شما می توانید وهله ای از فایل sample.txt را که سیو کرده اید، به راحتی ببندید. خروجی فایل sample.txt ما تقریبا به شکل زیر خواهد بود:
This is line 1
This is line 2
This is line 3
This is line 4
This is line 5
This is line 6
This is line 7
This is line 8
This is line 9
This is line 10
اگز نیاز داری که با بهترین ide برای پایتون آشنا شوید این مقاله بهطور کامل این موارد را برای شما توضیح داده است.
در این قسمت از آموزش کار با فایل ها در پایتون نوبت به آن می رسد که با هم ببینیم چطور می توانیم کاری کنیم که فایل ها به هم الحاق شوند. برای این که بتوانید یک متن جدید را به یک فایل از قبل ایجاد شده و یا فایلی که جددی است اضافه کنید می توانید مراحل زیر را پیش بگیرید:
for i in range(2):
f.write(“Appended line %d\r\n” % (i+1))
اگر قصد دیدن خروجی این دستور را دارید می توانید فایل sample.txt را باز کنید. همانطور که می بینید داده های جدیدی که در نظر داشته ایم به وسیله append به داده های از پیش موجود در فایل الحاق شده اند.
در ادامه آموزش کار با فایل ها در پایتون نوبت به بررسی آن می رسد که ببینیم چطور می توانیم یک فایل را در این پلتفرم بخوانیم؟ این کار بسیار راحت است و از ترکیب نام فایل مورد نظر به همراه حالت خواندن که همان r است انجام می شود. شما می توانید از دستور زیر به این منظور استفاده کنید:
f=open(“faradars.txt”, “r”)
در ادامه می توانید از تابع mode استفاده کرده و این موضوع را که فایل مورد نظر در وضعیت خوانده شدن باز شده و یا خیر را مورد بررسی قرار دهید. در صورتی که نتیجه این بررسی مثبت باشد شما می توانید به کار خود ادامه دهید. برای ایت گار از دستور زیر استفاده کنید:
if f.mode == ‘r’:
دستور f.read به شما کمک میکند داده هایی که در فایل وجود دارند را بخوانید و آنها را در متغیری ذلخواده سیو کنید:
contents =f.read()
حال اگر بخواهیم می توانیم به پرینت گرفتن از محتوای فایلی که آن را خوانده ایم بپردازیم.
در صورتی که فایل مورد نظر داده های زیادی داشته باشد و فایل ما بزرگ باشد بهتر است که آن را به صورت خط به خط بخوانیم. برای این کار می توانید از دستور ()readlines استفاده کنید.
و در اخرین بخش از آموزش کار با فایل ها در پایتون نوبت به بررسی انواع mode ها در این زبان برنامه نویسی میرسد که به شرح زیر هستند:
یکی از مهمترین مواردی که در زمینه پایتون وجود دارد فایل ها و استفاده از انها است. شما می توانید عملیات های گوناگونی را بر روی فایل ها پیادهسازی کنید.
از خواندن و نوشتن فایل ها گرفته تا ایجاد فایل جدید و یا الحاق فایل ها همه و همه مواردی هستند که در این زمینه مطرح میشوند. اما اگر موندی که چرا پایتون یاد بگیریم؟! میتونید مقاله را مطالعه کنید. در این مطلب از مداد سبز ما به آموزش کار با فایل ها در پایتون پرداخته ایم که امیدواریم برای شما مفید واقع شده باشد.
آکادمی مداد سبز از سال 1400 با همکاری اساتید با سابقه و کارشناسان مجرب آموزشی-مشاوره ای با هدف ارتقای کیفیت آموزش آنلاین در کشور جهت تربیت نیرو های متخصص، در حال فعالیت می باشد و در این راستا قصد دارد آموزش های آنلاین با کیفیت و مهارت محور را در زمینه های مختلف در اختیار دانشجویان قرار دهد.
