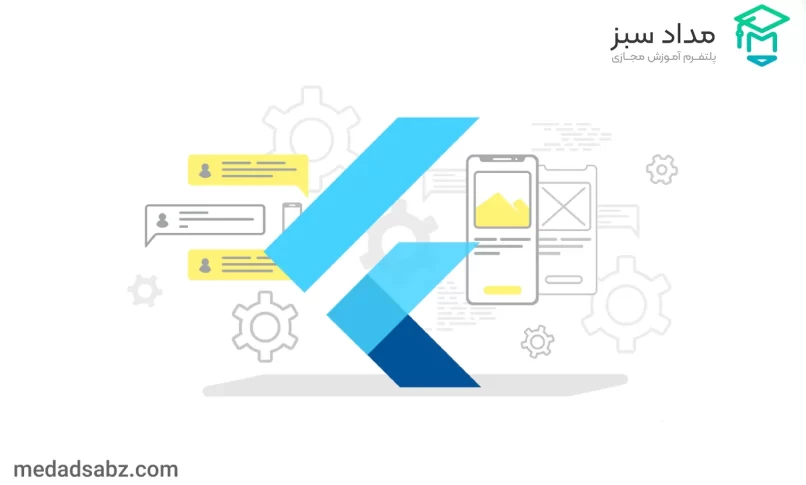
آموزش نصب فلاتر بر روی ویندوز !! یکی از تازه ترین فناوری های حوزه کراس پلتفرم که به کمک آن می توانیم اپلیکیشن های ios و اندرویدی را طراحی کنیم فلاتر نام دارد. توسعه و پشتیبانی این فریم ورک بر عهده گوگل بوده و در حال حاضر بسیاری از توسعه دهندگان به آن علاقمند بوده و آموزش و کار با آن را آغاز کرده اند.
در این مطلب قصد داریم در مورد آموزش نصب فلاتر بر روی ویندوز صحبت کرده و به مرحله های آن بپردازیم. با مداد سبز همراه باشید.
برای این که بتوانید به نصب فلاتر روی ویندوز بپردازید لازم است تا چند مرحله را طی کنید. ما در آموزش نصب فلاتر بر روی ویندوز یک به یک این مراحل را برای شما مطرح کرده و شرح می دهیم. لذا شما می توانید هیلی راحت این sdk را روی ویندوز نصب کرده و از آن برای هر کاری که می خواهید بهره بگیرید. مرحله های آموزش نصب فلاتر بر روی ویندوز به شرح زیر هستند:
اولین مرحله ای که برای آموزش نصب فلاتر بر روی ویندوز مطرح می شود نیازسنجی است. یعنی باید ببینیم که آیا سیستم ما حداقل های لازم برای نصب و راهاندازی فلاتر را در اختیار دارد یا خیر؟ برای نصب فلاتر شما به سیستمی با مشخصات زیر نیاز خواهید داشت:
بعد از این که مطمئن شدید که سیستم شما حداقل های لازم برای نصب و راهاندازی فلاتر را داراست نوبت به مرحله دوم آموزش نصب فلاتر بر روی ویندوز یعنی نصب SDK فلاتر می رسد. شما می توانید به کمک لینک https://storage.googleapis.com/flutter_infra_release/releases/stable/windows/flutter_windows_3.0.3-stable.zip جدیدترین SDK موجود برای فلاتر را دانلود کنید. به بخش Stable Channel بروید و در آنجا آخرین نسخه از SDK این فریم ورک برای شما به نمایش درمی آید که می توانید آن را دانلود کنید.
نکته ای که در مورد دانلود این SDK وجود دارد این است که با توجه به قرار داشتن ایران در فهرست تحریم ها شما در حالت عادی نمی توانید برای دانلود آن اقدام کنید. بلکه می بایست ابتدا VPN خود را روشن کنید تا آی پی به غیر از ای پی ایران داشته باشید. سپس می توانید دانلود را آغاز کنید.
پس از این که دانلود فایل پایان یافت به فولدر دانلودها بروید. یک فایل zip می بینید که باید آن را از حالت فشرده خارج کنید و سپس فایل اجرای آن را run کنید.
در کامند لاین به جایی که قصد دارید فلاتر را install کنید بروید. مثلا ما این مکان را C:\src\flutter در نظر گرفته ایم. حال در این مکان می بایست به clone کردن repository فلاتر بپردازید.
Git clone –b stable https://github.com/flutter/flutter.git
حال به قسمت دایرکتوری فلاتر بروید و فایل flutter_console.bat را پیدا کنید. سپس روی آن دبل کلیک کنید. می بینید که فلاتر شروع به کار می کند و می توانید به راحتی این SDK را در کامند لاین run کنید.
در ادامه آموزش نصب فلاتر بر روی ویندوز نوبت به آپدیت کردن path برای فلاتر یا ایجاد آن می رسد که به شکل زیر آن را انجام خواهیم داد.
در صورتی که لازم است فلاتر در کامند لاین ویندوز اجرا شود می بایست مرحله های زیر را طی کنید تا path مورد نظرتان به راحتی ست شود. در قسمت سرچ باکسی که در taskbar وجود دارد عبارت env را جستجو کنید. حال باید گزینه Edit environment variables را انتخاب کنید.
دقت کنید که این environment variables باید برای حساب کاربری شما باشد. حال به دنبال آیتم user variables بگردید. زیر این آیتم می توانید گزینه path را پیدا کنید. در صورتی که توانستید این آبتم را پیدا کنید به آن مسیر flutter\bin را بدهید. می توانید از نقطه ویرگول (;) برای مجزا کردن مقدارهایی که وجود دارند بهره بگیرید.
در صورتی که آیتم path برای سیستم شما وجود ندارد می بایست در گام نخست یک user variable جدیدی ایجاد کرده و نام آن را path بگذارید. سپس به آن مسیر کامل گفته شده یعنی flutter\bin را بدهید. حال سیستم را ریبوت کنید تا تغییراتی که ایجاد کرده اید اعمال شوند.
و در نهایت در آخرین مرحله از آموزش نصب فلاتر بر روی ویندوز نوبت به چک کردن سیستم و مشاهده وضعیت نصب فلاتر روی آن می رسد.
در حال حاضر شما می توانید دستورات در رابطه با فلاتر را در کامند لاین ویندوز اجرا کنید. یکی از این دستورها دستور flutter doctor است که برای اجرای ان در کامند لاین به شرح زیر عمل میکنیم:
ابتدا باید کامند لاین ویندوز را اجرا کنید. سپس می بایست در مسیری که فلاتر را نصب کرده اید قرار داشته باشید:
C:\scr\flutter>
در این مرحله نوبت به اجرای دستور flutter doctor میرسد:
C:\scr\flutter> flutter doctor
اما این دستور چه کاری برای ما انجام می دهد؟ به طور کلی دستور flutter doctor کلیه عامل هایی که در رابطه با فلاتر هستند را در داخل سیستم شما مورد بررسی قرار می دهد و یک گزارش کلی از وضاع نصب فلاتر در سیستم تان در اختیار شما قرار خواهد داد.
اگر با دقت به خروجی که از این دستور به دست آمده است توجه داشته باشید می بینید که اگر لازم باشد برنامه ای را روی سیستم خود نصب کنید، یک دستور به شکل bold شده برایتان به نمایش درآمده است. مثلا اگر ریپورتی مشابه نمونه زیر را دریافت کرده باشید متوجه خواهید شد که SDK اندروید برای سیستم شما در اندروید استودیو تنظیم نشده است.
[-] Android toolchain – develop for Android devices
✗ Android SDK is missing command line tools; download from https://goo.gl/XxQghQ
visit https://flutter.dev/setup/#android-setup for detailed instructions.
فلاتر را می توان یکی از محبوب ترین فریم ورک های سال های اخیر به حساب آورد که به کمک آن قادر هستید اپلیکیشن های جذابی را طراحی کرده و به بازار عرضه کنید. افزایش تقاضا برای آموزش فلاتر باعث شده است افراد زیادی تصمیم به یادگیری آن گرفته و کار خود را در این حوزه شروع کنند.
برای استفاده از فلاتر در گام نخست شما می بایست این فریم ورک را روی سیستم خود داشته باشید. سپس می توانید کار خود را با آموزش برنامه نویسی موجود و یا آموزش دیدن حضوری و … آغاز کنید. در این مطلب ما به آموزش نصب فلاتر بر روی ویندوز به صورت مرحله به مرحله پرداخته ایم که امیدواریم برای شما مفید واقع شده باشد. همچنین میتوانید با مراجعه به بخش مقالات آموزش فلاتر اطلاعات زیادی در این حوزه کسب کنید.
آکادمی مداد سبز از سال 1400 با همکاری اساتید با سابقه و کارشناسان مجرب آموزشی-مشاوره ای با هدف ارتقای کیفیت آموزش آنلاین در کشور جهت تربیت نیرو های متخصص، در حال فعالیت می باشد و در این راستا قصد دارد آموزش های آنلاین با کیفیت و مهارت محور را در زمینه های مختلف در اختیار دانشجویان قرار دهد.
